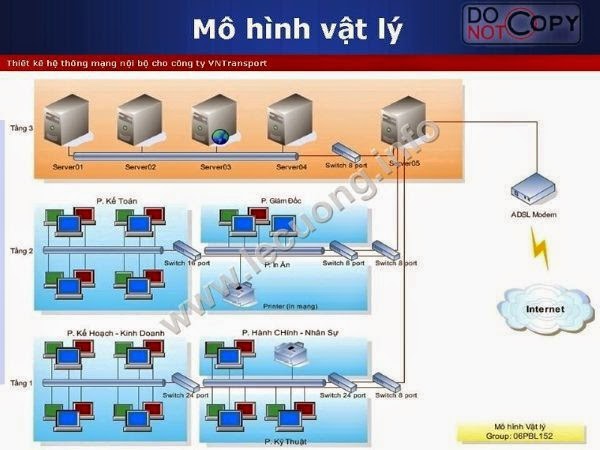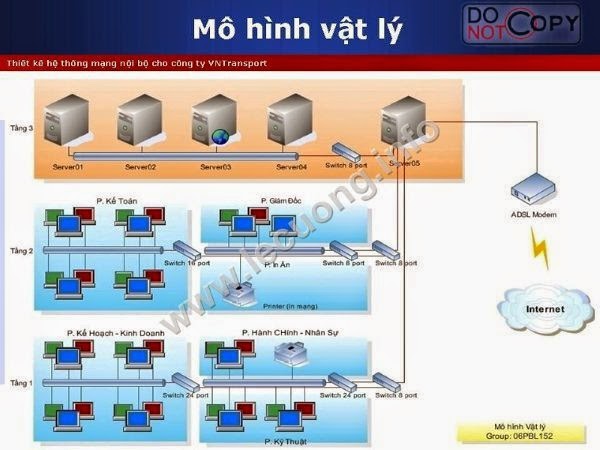IV. Phương án triển khai (continue)
Ø Cấu hình Superscope

Ø Backup & Restore DHCP database
Mục đích:
– Đảm bảo an toàn cho database của DHCP Server
– Khắc phục nhanh sự cố xảy ra đối với database của DHCP Server
Cách thực hiện:
– Tạo ra một folder chứa file backup của DHCP trên ổ đĩa C:\
– Backup dữ liệu của DHCP Server đến folder đã tạo sẵn trên ổ đĩa C:\
– Khi Restore sẽ chỉ đường dẫn đến folder chứa file backup đã tạo trên ổ đĩa C:\
Ø Nén DHCP database
Mục đích:
– Tiết kiệm dung lượng lưu trữ
Cách thực hiện:
– Sử dụng câu lệnh: Jetpack để nén file database của DHCP
– CD %SYSTEMROOT%\SYSTEM32\DHCP
– NET STOP DHCPSERVER
– JETPACK DHCP.MDB TMP.MDB
– NET START DHCPSERVER
Ø Cấu hình DHCP Relay Agent
Mục đích:
– Trung chuyển gói tin qua lại giữa các lớp mạng thông qua Router
Cách thực hiện:
– Enable Routing and Remote Access
– Add DHCP Relay Agent
– Trên DHCP Relay Agent
– Properties: add địa chỉ IP của 2 DHCP Server
– New interface: add 2 interface mà DHCP Server cần cấp
3.5. Tổng kết dịch vụ DHCP
Dịch vụ DHCP Server đã được cấu hình và sẵn sàng cho việc phục vụ cấp phát IP động cho các máy trạm trong hệ thống mạng của công ty VNTransport. Với các chức năng đã được cấu hình mà đã trình bày ở trên thì nhóm chúng tôi đảm bảo tính an toàn và hoàn toàn ổn định trong suốt quá trình hoạt động của công ty.
- Thiết kế và xây dựng cấu trúc File Server
File Server trong một hệ thống mạng đóng vai trò cực kỳ quan trọng vì tấc cả dữ liệu của nhân viên được lưu trữ và chia sẽ tại đây. Để file server hoạt động một cách an toàn và hiệu quả ta cần thực hiện nhiều chiến lược về mặt cấu hình cũng như quản lý.
4.1. Chức năng của File server và ưu nhược điểm
– Lưu trữ và chia sẽ dữ liệu.
– Quản lý dữ liệu tập trung.
4.2. Các yêu cầu cần làm trên File server.
– Dữ liệu được chia ra các vùng khác nhau phân quyền sử dụng cho nhân viên.
– Giới hạn không gian sử dụng của từng nhân viên.
– Giám sát việc sử dụng tài nguyên của nhân viên
– Phục hồi dữ liệu nếu lỡ bị xóa, thay đổi.
– Backup dữ liệu định kỳ để phục hồi khi cần thiết.
– Hoạt động nhanh, ổn định, bảo mật.
4.3. Định hướng thực hiện.
– Sử dụng NTFS Permission để phân quyền trên các thư mục chia sẽ cho các Group chứa user trên AD.
– Sử dụng Quota để giới hạn dung lượng sử dụng trên ổ đĩa File server.
– Sử dụng Audit để giám sát việc sử dụng tài nguyên.
– Sử dụng Shadow Copies để sao lưu và phục hồi dữ liệu bị xóa, thay đổi tạm thời.
– Sử dụng Backup & Restore để sao lưu dữ liệu định kỳ và phục hồi khi cần thiết.
– Sử dụng Raid 5 để sao lưu đồng thời tăng tốc hoạt động cho đĩa cứng File server.
4.4. Xây dựng và Cấu hình File server
File server được đặt trên một ỗ đĩa cứng riêng và định dạng theo chuẩn NTFS. Trên đĩa cứng này tạo phân vùng D chứa dữ liệu. Phân vùng này chỉ sử dụng cho file server không có mục đích nào khác.
4.4.1. Xây dựng cây thư mục chứa dữ liệu trên phân vùng D
– Ta tạo ra 2 thư mục chức năng đảm nhận công việc riêng.
ü Public: thư mục dùng chung, nhân viên có thể lưu và chia sẽ dữ liệu tại đây
Trên Public chứa 2 thư mục dùng chung:
+ Report: thư mục lưu các báo cáo của nhân viên cho ban điều hành.
+ Application: thư mục lưu trữ các ứng dụng phù hợp để deploy xuống cho từng phòng ban.
ü Private: thư mục dùng riêng, lưu trữ dữ liệu làm việc của từng nhân viên riêng biệt. Mỗi nhân viên khi logon vào hệ thống sẽ có một thư mục tương ứng, thư mục này sẽ làm My Document cho từng nhân viên.
4.4.2. Định hướng phân quyền NTFS và cách thức thực hiện:
- Yêu cầu chung:
– Nhân viên không thể xóa hoặc thay đổi cấu trúc thư mục có sẵn
– Nhân viên có toàn quyền trên thư mục và dữ liệu mình tạo ra
– Nhân viên không chỉnh sữa hoặc xóa được dữ liệu của người khác
- Yêu cầu riêng:
– Trên Public: Nhân viên được quyền đọc tấc cả các dữ liệu. Được quyền tạo – chỉnh sữa – xóa dữ liệu của mình, không được chỉnh sửa – xóa dữ liệu của người khác.
+ Trên Report: Nhân viên chỉ có quyền đọc và ghi dữ liệu của mình.
+ Trên Application: chỉ dành cho admin deploy phần mềm.
– Trên Private: Chứa các thư mục tương ứng cho các nhân viên, khi nhân viên đăng nhập vào hệ thống lần đầu tiên thì sẽ tự động tạo ra một thư mục trùng trên của user nhân viên, thư mục này được sử dụng làm My Documents cho nhân viên khi làm việc trên hệ thống. Dữ liệu của nhân viên được lưu trữ trực tiếp trên server và nhân viên sẽ thấy duy nhất dữ liệu của mình, không thấy bất cứ thư mục nào của các nhân viên khác.
- Cách phân quyền NTFS
Ø Công việc chung:
– Share 2 thư mục với tên tương ứng
– Thiết lập Full Control cho Everyone ở Share Permission cho tấc cả các thư mục share
– Cấu hình NTFS Permission:
+ Gỡ bỏ đặc tính thừa hưởng trên ổ đĩa D
+ Remove group Nhân viêns khỏi ổ đĩa D
+ Add các group tương ứng của phòng ban vào
+ Thiết lập Full control cho tài khoản CREATE OWNER trên D
Ø Công việc riêng trên từng thư mục share:
Bảng phân quyền:
| Folder |
Share |
NTFS (advanced) |
Users/Group |
Apply onto |
| Public |
Full control |
Travel Folder / Execute file
List Folder / Read Data
Read Attributes
Read Extend Attributes
Create Folders / Append Data |
BanGiamDoc
ThuKy
KToan
HC-NS
KT-KD
KThuat |
This folders, subfolders and files |
| Report |
Full control |
Travel Folder / Execute file
List Folder / Read Data
Create Folders / Append Data
Read Attributes
Write Attributes |
BanGiamDoc
ThuKy
KToan
HC-NS
KT-KD
KThuat |
This folders, subfolders and files |
| Application |
Full control |
Full control |
Administrator |
This folders, subfolders and files |
Ø Sử dụng Group Policy để cấu hình thư mục Private chứa các My Documents của nhân viên
4.4.3. Sử dụng Quota để giới hạn không gian lưu trữ.
- Ưu điểm và nhược điểm
– Ưu điểm: Giới hạn được không gian sử dụng ỗ đĩa mạng cho nhân viên, tránh tình trạng sử dụng quá nhiều làm ảnh hưởng cho file server, lãng phí tài nguyên cũng như tốc độ truy xuất dữ liệu của những nhân viên khác
– Nhược điểm: Đối với các phòng khác nhau phải thiết lập các mức hạn ngạch khác nhau tùy vào nhu cầu, mỗi khi dữ liệu làm việc của một ai đó đã đầy chúng ta phải điều chỉnh lại mức hạn ngạch. Không thể thiết lập một lần để sử dụng mãi mãi.
- Cách thực hiện
Mỗi nhân viên chỉ được sử dụng 500mb trên ỗ đĩa cứng của file server
Thông báo cho nhân viên khi dùng đến 450mb, đến 500mb thì không lưu dữ liệu được nữa.
Thiết lập quota cho tấc cả các nhân viên như sau:
Limit disk space: 500mb
Warning level: 450mb
4.4.4. Giám sát hoạt động của nhân viên trên file server với Audit
Giám sát các hoạt động của nhân viên trên file server như: tạo, chỉnh sữa, xóa…
- Ưu điểm và nhược điểm
– Ưu điểm: giám sát giúp quản lý được công việc của user và có thể ghi ra báo cáo khi cần thiết
– Nhược điểm: làm công việc xử lý trên file server diễn ra chậm hơn do mỗi lần có các sự kiện xảy ra phải ghi lại những sự kiện đó.
- Cách thực hiện
Thêm danh sách các nhân viên muốn giám sát vào và tùy chọn các sự kiện Successful hoặc Failed phù hợp với quyền của từng nhân viên trên ỗ đĩa
4.4.5. Sử dụng Shadow Copies.
Shadow Copies cho phép sao lưu dữ liệu tạm thời do nhân viên tạo ra và phục hồi khi lỡ bị nhân viên vô tình xóa hoặc ghi đè…trong ngày hôm đó.
- Ưu điểm và nhược điểm
– Ưu điểm: restore lại một cách nhanh chóng, ghi lại nhiều version khác nhau của một file cho phép thực hiện quá trình restore theo ngày giờ cụ thể.
– Nhược điểm: chỉ khắc phục những sự cố nhỏ khi bị xoá mất file hay thư mục. Không thể thay thế được các hình thức sao lưu truyền thống.
- Cách thực hiện
– Enable chức năng Shadow Copies trên đĩa cứng file server.
– Lập lịch để tự động sao lưu
– Cho máy tính nhân viên cài đặt chương trình Previous Versions Client trong thư mục C:\WINDOWS\system32\clients\twclient\x86
– Để thực hiện phục hồi: từ máy nhân viên vào thư mục mà user đã thực hiện thay đổi chọn Properties -> chọn Previous Versions -> Chọn thời điểm đã sao lưu -> Chọn Restore.
4.4.6. Chiến lược Backup & Restore cho File Server.
Backup & Restore là hình thức sao lưu truyền thống không thể thiếu trên bất cứ file server nào. Nó là linh hồn của file server, đóng vai trò cực kỳ quan trọng trong công việc bảm đảm sự an toàn dữ liệu. Dữ liệu được tạo ra và sao lưu, phục hồi tại những thời điểm thích hợp giúp ta đối phó với bất cứ tình huống nào khi xảy ra sự cố trên file server.
- Ưu điểm và nhược điểm
– Ưu điểm: có thể kết hợp nhiều phương pháp sao lưu, giúp lấy lại giữ liệu của bất cứ thời điểm nào nếu cần thiết.
– Nhược điểm: dữ liệu ngày càng tăng lên càng tốn nhiều thiết bị để lưu trữ, thời gian sao lưu càng chậm.
- Yêu cầu và định hướng
Ø Các yêu cầu:
– Sử dụng băng từ để lưu trữ (Tape Drive), giúp bảo quản tốt hơn là DVD
– Backup vào thời điểm ít nhân viên làm việc hoặc tấc cả đã nghỉ để tránh trường hợp nhân viên cập nhật dữ liệu sau thời điểm backup của server.
– Backup làm sao để dữ liệu tạo ra là ít nhất, thời gian ngắn nhất nhưng vẫn đảm bảo đầy đủ, ổn định, có thể lấy lại dữ liệu của một ngày bất kỳ trong tuần.
Ø Định hướng:
– Sử dụng Tape Driver: Hewlett Packard StorageWorks DAT 24 (DW069A) DAT Tape Drive DAT, 12 GB, USB 2.0 Interface, Internal Enclosure, 1.5 MBps, For: PC Platforms. Giá: 220$
– Backup vào ban đêm khoảng 10h là tốt nhất
– Sử dụng backup Normal kết hợp với Incremental và Differential
Giới thiệu ưu điểm và nhược điểm của 3 loại backup trên để tiện việc lựa chọn sử dụng:
Backup Normal:
Backup full, có nghĩa là sẽ backup hết tất cả cái gì mà mình đã chọn
– Thời điểm dùng: backup full thường làm vào ngày cuối tuần và đầu tuần
– Ưu điểm: sẻ backup toàn bộ cái gì chúng ta cần.
– Khuyết điểm: thời gian backup và restore sẻ lâu vì backup hết và restore hết, cần có thiết bị dung lượng lớn để chứa file backup.
Backup Incremental:
Kiểu backup này là chỉ backup lại những gì thay đổi của ngày backup so với lần backup trước
– Thời điểm dùng: các ngày còn lại trong tuần trừ thứ 2 và thứ 7
– Ưu điểm: thời gian backup nhanh vì chỉ backup lại những gì thay đổi so với lần trước, không cần storage lớn để chứa file backup
– Khuyết điểm: phải restore từng file theo thứ tự Full và bakup ngày thứ 2 rối đến ngày thứ 3 … sau cùng đến ngày cần restore.
Backup Differential:
Kiểu backup là file backup được tạo ra gồm backup Full của ngày hôm trước và sự thay đổi của ngày cần backup
– Thời điểm dùng :Thường dùng vào các ngày còn lại trong tuần trừ thứ 2 và thứ 7
– Ưu điểm: bakup lại bản Full của ngày hơm trước và sự thay đổi của ngày backup nên khi restore sẻ nhanh hơn incremental
– Khuyết điểm: thời gian backup sẻ lâu hơn kiểu normal nhưng thời gian restore nhanh hơn kiểu incremental, cần storage lớn để chứa file backup.
- Cách thực hiện:
| Tuần 1 |
Tuần 2 |
Tuần 3 |
| Thứ 2: Normal |
Thứ 2: Differental |
Thứ 2: Differental |
| Thứ 3: Incremental |
Thứ 3: Incremental |
Thứ 3: Incremental |
| Thứ 4: Incremental |
Thứ 4: Incremental |
Thứ 4: Incremental |
| Thứ 5: Incremental |
Thứ 5: Incremental |
Thứ 5: Incremental |
| Thứ 6: Incremental |
Thứ 6: Incremental |
Thứ 6: Incremental |
| Thứ 7: Normal |
Thứ 7: Normal |
Thứ 7: Normal |
| CN: không dùng |
CN: không dùng |
CN: không dùng |
Bên trên là lịch backup định kỳ hàng tuần, phù hợp với khả năng và yêu cầu của một công ty vừa và nhỏ. Từ đây chúng ta sẽ căn cứ để lập lịch backup định kỳ.
4.4.7. Xây dựng ổ đĩa dự phòng Raid
Sao lưu dữ liệu luôn là một nhiệm vụ cần thiết và cấp bách đối với các doanh nghiệp, tổ chức hay bất kỳ cá nhân nào. Bất cứ khi nào ổ cứng cũng có thể bị hỏng hay bad mà không hề báo trước và kèm theo đó thì dữ liệu cũng “ra đi”. Vậy tại sao thay vì việc “ngồi chờ” ổ cứng mà không tự thiết lập cho mình một hệ thống sao lưu dự phòng đơn giản mà không cần mất quá nhiều công sức vào việc backup hàng ngày, hàng giờ (kể cả khi đã có chương trình hỗ trợ). Ổ đĩa cứng hiện nay không còn quá đắt và quá sa xỉ, vì vậy ta cần tạo cho công ty một hệ thống sao lưu dự phòng cơ bản (RAID).
Sử dụng Raid giúp tăng tốc độ truy xuất dữ liệu cũng như bảo đảm việc sao lưu phục hồi cho ỗ đĩa cứng hệ thống một cách an toàn. Tùy vào nhu cầu của công ty ta có thể sử dụng Raid trên DC, File Server.
Yêu cầu và định hướng
Yêu cầu: Sử dụng Raid để tăng tốc truy xuất, sao lưu an toàn và rẻ tiền.
Định hướng: Sử dụng Raid 5 để thực hiện.
- Thiết kế và xây dựng hệ thống Web server, FTP server
Web là một công cụ truyền tải thông tin cực kỳ hữu dụng của cuộc sống hiện đại. Web và fpt mang lại cho chúng ta công cụ chia sẽ dữ liệu nhanh chóng và tiết kiệm rất nhiều chi phí. Trong hệ thống mạng nội bộ của một công ty, những dịch vụ này giúp nhân viên cập nhật nhanh chóng thông tin từ ban điều hành cũng như gửi thông tin ngược trở lại. Xây dựng đồng thời 2 hệ thống public và private web-ftp không những giúp quảng bá thông tin nội bộ mà còn cho cộng đồng sử dụng mạng internet. Nó là một công cụ quảng cáo sản phẩm dịch vụ rất hiệu quả và tiết kiệm.
5.1. Các chức năng và ưu nhược điểm.
– Web giúp ta chia sẽ thông tin và cập nhật thông tin mới từ bất cứ địa điểm nào có kết nối mạng
– Chức năng chính của FTP là làm nơi lưu trữ dữ liệu di động trên mạng, chỉ cần có user và password (nếu yêu cầu) là bất cứ ai cũng có thể truy cập vào FTP server để lấy và chia sẽ dữ liệu cho mọi người.
– Ưu điểm: chia sẽ và cập nhật thông tin mọi lúc mọi nơi.
– Nhược điểm: bảo mật kém, dễ dàng bị hacker lợi dụng vì mục đích xấu.
5.2. Các yêu cầu chung khi triển khai dịch vụ Web và FTP.
.2.1. Yêu cầu với các dịch vụ
– Yêu cầu khi thiết kế cấu trúc chạy Web: hoạt động nhanh, cập nhật kịp thời thông tin cho nhân viên và khách hàng.
– Với FTP: giúp user có thể truy cập trong phạm vi mạng nội bộ cũng như từ internet vào
– Với Web: có web nội bộ và web public cho user và khách hàng truy cập.
5.3. Triển khai các dịch vụ Web và FTP
Cài đặt IIS Component
Tạo host và alias cho FTP và Web trên DNS server.
Triển khai FTP:
– Tạo một FTP site mới
– Cấu hình địa chỉ IP, Port, đường dẫn đến thư mục share FTP
– Cấp quyền cho các user sử dụng thư mục share FTP, cấp quyền Read, Wrire, Brower cho user trên FTP site.
Triển khai Web:
– Tạo Web site mới
– Cấu hình địa chỉ IP, Port, đường dẫn đến thư mục share web
– Cấu hình trang mặc định và các đường dẫn dùng để truy cập web
– Cấp quyền Read cho user.
Nat port và cấu hình dyndns để public FTP và Web:
Vào modem Nat port 80 – ứng với IP: 192.168.1.99 của web server, Nat port từ 20 đến 21 – ứng với IP: 192.168.1.99 của FTP server
Download và cấu hình DynDNS software trên máy Web-FTP để cập nhật địa chỉ IP lên server miến phí của DynDNS.org (nếu có mua IP public và domain thì không cần phải sử dụng dịch vụ miễn phí của DynDNS.org)
5.4. Tổng kết dịch vụ Web và FTP
Sau khi Web-FTP được thiết lập, thông tin của công ty được phổ biến rộng rải cho các nhân viên và khách hàng. Đây là dich vụ hỗ trợ cực kỳ hữu ích cho bất cứ một công ty nào đảm bảo sự tiện dụng và tiết kiệm chi phí.
- Thiết kế và xây dựng dịch vụ Printing
Printer server là máy tính hoặc thiết bị chuyên dụng khác được sử dụng để kết nối với máy in và cung cấp dịch vụ in ấn trong mạng. Trong thực tế hiện nay, đại đa số các mạng máy tính của chúng ta (Việt Nam) sử dụng một máy tính trong mạng để kết nối máy in và chia sẻ máy in dùng chung này cho các người sử dụng khác trong mạng.
6.1. Giới thiệu dịch vụ và ưu nhược điểm.
– Có 2 cách sử dụng printer để in ấn trong mạng là in mạng (internet printing) và in cục bộ (local printing)
Ø In mạng: sử dụng printer server
Ưu điểm:
– User có thể sử dụng để in từ bất cứ đâu có internet.
– Công việc in ấn trên mạng được quản lý tập trung trên server cấu hình internet printing
– Rất nhiều user có thể sự dụng chung một máy in giảm thiểu chi phí mua nhiều máy in
– Hoạt động không phục thuộc vào PC giúp công ty tiết kiệm tài nguyên pc
– Có phân quyền nên dễ dàng in ấn hơn
– Tốc độ in ấn nhanh
Nhược điểm:
– Printer server giá thành cao
– Không hỗ trợ quản lý trực tiếp trên máy printer server
Ø In cục bộ: sử dụng máy in local
Ưu điểm:
– Giá thành rẻ
– Có thể sử dụng tấc cả các loại máy in có thể in được
– Kết nối đơn giản không phụ thuộc vào cấu hình kết nối
– Đơn giản dễ triển khai
Nhược điểm:
– Bắt buộc máy in nối với PC phải được mở liên tục nếu tắt sẽ ảnh hưởng đến các người sự dụng chung máy in trong cùng một phòng ban
– Tốc độ in ấn không cao
– Tính bảo mật kém
6.2. Triển khai dịch vụ Printer server
- Triển khai Internet Printing với Printer server
– Cài đặt dịch vụ Internet Printing trong Control Panel
– Tạo máy in mạng, và trỏ về địa chỉ printer server và cài đặt driver cho printer server
– Tạo các máy in logic để phân quyền cho các Group và user khác nhau
– Tạo Printing Pool để giúp hệ thống khắc phục sự chậm trễ khi có quá nhiều yêu cầu in
– Map máy in về máy client thông qua trình duyệt internet.
- Triển khai Local printing
Cài đặt và cấu hình cho máy in cục bộ trên máy tính có gắn máy in đó
Share máy in đó ra cho các máy khác bằng đường dẫn UNC hoặc sử dụng câu lệnh map máy in cho từng client. Phần này sẽ thực hiện trong Group Policy.
6.3. Tổng kết dịch vụ Printer server
Với sự quản lý của printer server, hoạt động ổn định – nhanh chóng sẽ giúp công việc in ấn của tấc cả nhân viên thuận lợi hơn. Trong mô hình mạng của công ty VNTRANSPORT sẽ có 1 máy printer server và các máy còn lại sẽ làm chức năng in local, vừa đảm bảo lại tiết kiệm.
- Thiết kế và xây dựng hệ thống Antivirus mô hình Client – Server.
Thảm họa virus đối với hệ thống mạng là ám ảnh của những ai đã từng làm việc trong các công ty. Khi virus lây lan trong hệ thống sẽ làm các hệ thống đóng băng hoặc hoạt động không ổn định, gây ảnh hưởng đến hoạt động của công ty đặc biệc là các công ty có xương sống là mạng máy tính – hoạt động dựa trên mạng máy tính.
Để đề phòng sự lây nhiễm virus cũng như sự lấy lan phát tán của virus trên hệ thống, cài đặt một hệ thống phòng chống virus là thực sự cần thiết.
Nhóm chúng tôi quyết định sử dụng phần mềm Symantec Antivirus 10.0 để thực hiện công việc này.
7.1. Các chức năng của hệ thống Antivirus:
– Chức năng của Antivirus server (cài đặt trên server): cập nhật, quản lý tập trung các phiên bản chống virus mới từ internet và triển khai cho máy nhân viên, diệt virus trên chính máy cài đặt.
– Chức năng của Antivirus client (cài đặt trên máy nhân viên): cập nhật các phiên bản diệt virus từ Antivirus server, tìm và diệt virus trên từng máy cài đặt nó.
7.2. Các đặc điểm chung và ưu điểm khi triển khai hệ thống Symantec Antivirus

– Khi máy server kết nối ra internet và update, các máy client sẽ tự động update từ server, máy client không ra internet để update. Các máy client cũng không có quyền gỡ bỏ cài đặt nếu không có password.
– Khi bất kỳ máy nào trong hệ thống, thông tin sẽ được gửi trực tiếp lên server, người quản trị sẽ biết ngay và thực hiện các hành động trực tiếp tới máy bị nhiễm từ server.
Ưu điểm của Symantec Antivirus:
– Hoạt động nhanh và phù hợp với một công ty vừa và nhỏ
– Tạo ra một hệ thống Antivirus duy nhất cho cả hệ thống máy tính, giúp người quản trị đơn giản hơn trong việc quản trị hệ thống.
– Tiết kiệm băng thông trong quá trình Update
– Nâng cao bảo mật.
7.3. Triển khai hệ thống Symantec Antivirus
7.3.1. Cài đặt phần mềm Symantec server
– Chuẩn bị đĩa CD cài đặt chứa: Symantec AntiVirus Corporate Edition v10.1 và SymantecSystem Center v10.1
– Cài đặt lần lượt các phần mềm vào máy server, trong quá trình cài đặt chú ý phần password cho hệ thống và check vào AutorunLiveUpdate để tự động cập nhật từ server trên internet sau khi cài đặt xong.
7.3.2. Cấu hình và triển khai Symantec client cho máy nhân viên và hệ thống các máy member server.
– Sau khi cài đặt và khởi động lại hệ thống, ta tiến hành Unlock cho server và tùy chọn cho server là Primary server.
– Sau đó tiến hành triển khai phần mềm xuống máy client (client trên 3 range khác nhau, range server, range tầng 1 và range tầng 2)
– Chúng ta có 2 cách để cài đặt cho máy trạm: một là chúng ta đứng từ Client truy cập đến server bằng đường dẫn UNC, hai là chúng ta dùng tiện ích Client Remote Install Tool. Để cài đặt từ xa ta vào Tools\Client Remote Install.
– Trong quá trình này bước đầu tiên ta sẽ chọn vị source cài đặt, ta tùy chọn Default Location. Sau đó ta chọn những user cần triển khai để thực thi.
– Quá trình triển khai xuống client thành công, sau khi khởi động lại phấn mềm Antivirus sẽ tự động chạy và nhìn thấy được trên máy client.
7.4. Tổng kết Antivirus.
Symantec Antivirus đảm bảo được khả năng vận hành nhẹ nhàng cũng như mô hình Client-Server tối ưu cho công việc quản trị. Sử dụng phần mềm này trên hệ thống của VNTRANSPORT là rất khả thi và đạt được một phần mục tiêu bảo mật cho hệ thống của nhóm 06PBL152.
- Xây dựng hệ thống vá lỗi WSUS
Quản lý tình trạng hệ thống là một trong những công việc quan trọng của người quản trị mạng, quản lý việc cập nhật các bản vá lỗi phải được tiến hành liên tục cung cấp cho hệ thống những phiên bản vá lỗi mới nhất của nhà sản xuất không những mang lại hiệu quả bảo mật, mà còn giúp hệ thống hoạt động ổn định hơn rất nhiều.
Nhưng một điều cần phải chú ý rằng đôi khi các bản vá lỗi do nhà cung cấp phần mềm đưa ra thường chậm hơn so với các bản vá lỗi của các hãng bảo mật, một ví dụ như symantec đưa ra 40 bản vá lỗi trong đó có 20 bản cho hệ thống máy Dell chạy Windows XP và hơn 20 bản vá lỗi cho Windows 2000 Service Pack 3 trước khi Microsoft đưa ra các bản vá lỗi chính thức vào mùa hè năm 2003. Và việc cập nhật toàn bộ hệ thống qua Internet là một giải pháp khó thực hiện khi có nhiều máy tính trong hệ thống mạng cần được cập nhật bản vá lỗi ngay. Việc triển khai hệ thống tự cung cấp các bản vá lỗi ngay trong hệ thống mạng là điều cần thiết. Chính vì điều này nên chúng ta cần một dịch vụ phục vụ cho nhu cầu trên và WSUS là 1 giải pháp.
WSUS là viết tắt của Windows Server Update Service . Cho phép chúng ta tạo ra một máy chủ lưu trữ phần mềm cập nhật cho toàn bộ hệ thống các phần mềm của hãng Microsoft từ Windows cho đến các phần mềm Office
Mô hình hoạt động WSUS:

8.1. Các chức năng và ưu nhược điểm:
– Quản lý tập trung vấn đề cài đặt phần mềm update trên các máy trạm.
Giảm thiểu lưu lượng băng thông ra ngoài Internet. Nếu không có wsus công ty có hàng trăm máy tính và yêu cầu update trực tiếp thông qua Website của Microsoft sẽ gây là hiện tượng tác nghẽn và quá tải.
– Ưu điểm: Tiết kiệm được nhiều thời gian quản trị và tăng cường thêm tính bảo mật cho hệ thống các máy trạm.
– Nhược điểm: chỉ có ích trong một hệ thống lớn và nhiều máy client. Hệ thống nhỏ cài đặt sẽ gây lãng phí server.
8.2. Các yêu cầu chung khi triển khai WSUS.
82.1. Yêu cầu về dung lượng đĩa cứng:
– Cả partition cài đặt windows và partition cài đặt WSUS phải là NTFS.
– Tối thiểu phải có 1 Gb trống cho partition hệ thống.
– Tối thiểu phải có 6 Gb trống cho partition cài các bản update cho WSUS recommend là 30 Gb.
8.2.2. Các yêu cầu về Automatic Updates:
Automatic Updates là một thành phần client của WSUS. Automatic Updates không đòi hỏi gì về phần cứng đặc biệt ngoài việc phải được kết nối với network. Ta có thể sử dụng Automatic Updates với WSUS trên bất kỳ máy tính nào chạy các hệ điều hành sau đây:
– Microsoft Windows 2000 Professional with Service Pack 3 (SP3) or Service Pack 4 (SP4), Windows 2000 Server with SP3 or SP4, or Windows 2000 Advanced Server with SP3 or SP4.
– Microsoft Windows XP Professional, with or without Service Pack 1 or Service Pack 2.
– Microsoft Windows Server 2003, Standard Edition; Windows Server 2003, Enterprise Edition;Windows Server 2003, Datacenter Edition; or Windows Server 2003, Web Edition.
* Note:
Để cài đặt được WSUS ta cần thực hiện cài đặt một số chương trình yêu cầu cho WSUS:
- Cài đặt IIS
- Cài đặt Services Pack
- Cài đặt dotNetFX35setup.exe
- Cài đặt ReportViewer.exe
- Cuối cùng là cài đặt WSUS (ở đây hệ thống chúng ta sẽ cài đặt ver3.0)
8.3. Định hướng và triển khai thực hiện WSUS.
Máy chủ SUS sẽ phân tích các hệ điều hành yêu cầu cập nhật, kiểm tra các bản service pack và cung cấp cho máy client những gói tin cần phải download và cài đặt các phiên bản cập nhật.
8.3.1. Đồng bộ dữ liệu và cung cấp cho hệ thống
Khi bắt đầu việc đồng bộ dữ liệu máy chủ SUS sẽ truy vấn đến máy chủ Windows Update của Microsoft hay các máy chủ SUS khác trong hệ thống mạng và download toàn bộ tài nguyên về các bản vá lỗi hay các service pack cho mỗi sản phẩm và ngôn ngữ mà ta đã cấu hình. Quá trình đồng bộ đó dữ liệu sẽ được truyền khoảng 150 MB cho phiên bản English và 600MB cho mỗi ngôn ngữ khác.
8.3.2. Thiết lập Automated Updates trên máy client
Cài đặt các cập nhật từ Automatic Updates của máy client bằng việc cài đặt các gói MSI. Để cung cấp các gói cập nhật dạng MSI bạn có thể dễ dàng sử dụng Group Policy để cung cấp . Tạo ra một GPO mới, gán chúng cho các máy tính trong hệ thống mạng của bạn, và nó sẽ được cài đặt một cách tự động.
Có thể cung cấp các gói MSI cho client dưới dạng logon script gán cho gói tin MSI và hệ thống sẽ được thực hiện trước khi người dùng đăng nhập vào hệ thống.
8.3.3. Sử dụng Group Policy để áp đặt máy Clients Update từ WSUS
Lên lịch cho quá trình cập nhật cần khác nhau tránh cùng một thời điểm toàn bộ hệ thống yêu cầu đến máy chủ SUS sẽ làm toàn bộ hệ thống mạng của bạn bị tắc nghẽn. (Tuỳ chọn trong phần “Reschedule Automatic Updates Scheduled Installations”)
Tạo ra nhiều GPO với nhiều lịch trình khác nhau cho mỗi OU để đảm bảo hệ thống luôn được đáp ứng tốt nhất.
8.4. Tổng kết WSUS.
Với những tính năng ưu việc về cập nhật và vá lỗi cho hệ thống của WSUS (đã được phân tích phía trên) thì đây là dịch vụ khá tốt để góp phần bảo mật cho hệ thống cty. Do đó nhóm 06PBL152 chúng em đã triển khai hoàn chỉnh dịch vụ này cho đề tài lần này.
- Triển khai Policy quản lý.
Policy là một cơ cấu giúp ta xác lập cấu hình desktop, permission…một cách tự động và tập trung nhờ những Group Policy Object (GPO). Group Policy Object là những đối tượng thuộc nhóm Policy quản lý, nó có sẽ áp đặt cho cấp user hoặc Computer được chứa trong Site, Domain, Organization Unit (OU).
9.1. Các yêu cầu cần làm trên Group Policy
Triển khai các ứng dụng sau cho tấc cả các phòng ban:
– Microsoft Word
– Microsoft Exel
– Microsoft PowerPoint
– Acrobat Reader
Các phần mềm khác cho từng phòng ban:
– Phong kế toán: phần mềm kế toán
– Phòng Hành chính – Nhân sự: phần mềm quản lý nhân sự
– Phòng Kế hoạch kinh doanh: phần mềm thiết kế mô hình Microsoft Visio
Cấu hình GPO áp đặt các chính sách khác như:
– Tự động khởi động Internet Explore với trang chủ của công ty khi user đăng nhập vào mạng
– Không nhìn thấy Properties của My Documents
– Không nhìn thấy và không truy cập được ô đĩa C trên máy Local
– Map máy in local, map ỗ đĩa mạng
9.2. Triển khai các chính sách từ yêu cầu đặt ra
Sử dụng công cụ Group Policy Management để quản lý tập trung các policy có trên hệ thống.
Các ứng dụng Word, Exel, PowerPoint được quản lý trong một policy chung và triển khai (liên kết) xuống tấc cả các OU phòng ban.
Các ứng dụng phần mềm chuyên ngành, mỗi phần mềm sẽ được cấu hình deploy trong một Policy
Thực hiện áp đặt các chính sách khác: Mỗi chính sách được cấu hình trong một policy riêng.
- Các dịch vụ hỗ trợ
10.1. Dịch vụ RIS
Trong một mô hình hệ thống có nhiều máy trạm, để cài đặt hệ điều hành cho tất cả máy trạm đó thì đòi hỏi người quản trị phải mất rất nhiều thời gian để cài đặt cho từng máy. Với chức năng cài đặt hệ điều hành một cách tự động qua mạng, dịch vụ RIS ra đời để người quản trị giải quyết vấn đề này một cách nhanh chóng và có hiệu quả.
10.1.1. Chức năng
Cài đặt hệ điều hành qua mạng cho Client.
10.1.2. Ưu nhược điểm của dịch vụ
Ø Ưu điểm
– Cài đặt hệ điều hành một cách tự động
– Máy trạm chỉ cần có card mạng hổ trợ PXE, không cần có ổ CD-ROM
– Người quản trị khỏi mất công đi cài đặt trên từng máy
– Có thể cài đặt cho tất cả máy trạm với mọi cấu hình
– Máy trạm sau khi cài đặt xong tự động join domain
Ø Nhược điểm
– Cấu hình phức tạp
– Thời gian cài đặt sẽ rất lâu nếu số lượng máy trạm lớn
10.1.3. Yêu cầu chung khi triễn khai dịch vụ
– Máy tính chứa dịch vụ RIS Server phải là thành viên của Domain hoặc là dịch vụ RIS Server này nằm trên Domain
– Server cài đặt RIS phải có 2 phân vùng khác nhau
– Phân vùng chứa file cài đặt RIS phải được định dạng NTFS
– Có DHCP Server đã được Active trên mạng
– Có DNS phân giải tốt trên mạng
– Có một Windows CD hoặc có một folder đã share chứa các file cài đặt
– Máy Client phải hỗ trợ PXE boot ROM hoặc card mạng có hổ trợ boot floppy
10.1.4. Định hướng và triễn khai dịch vụ
– Định hướng thực hiện
+ Các máy trạm trong hệ thống có cùng cấu hình
+ Cài đặt hệ điều hành Windows XP Professional cho tất cả máy trạm
+ Sau khi cài đặt xong hệ điều hành thì các máy trạm đã join vào domain và có đầy đủ các thông tin cấu hình có liên quan
– Triển khai dịch vụ
+ Cài phần mềm Remote Installation Services
+ Tạo Image lưu trên Server
+ Tạo đĩa mềm boot mạng (nếu máy không hỗ trợ boot mạng PXE)
+ Tạo Answer file để tự động trả lời các thông tin khi cài đặt hệ điều hành cho Client
+ Phân quyền cho User nào có thể cài đặt hệ điều hành từ RIS Server
10.1.5. Tổng kết dịch vụ RIS Server
Dịch vụ RIS đã đem lại nhiều thuận lợi cho người quản trị trong việc cài đặt Hệ điều hành cho nhiều máy trạm trong cùng một lúc thông qua mạng. Vì thế, dịch vụ này chúng tôi đã áp dụng để triễn khai cho mô hình nhiều máy trạm của chúng tôi để tiết kiệm thời gian và tài chính.
10.2. Dịch vụ VPN Client to Site
Một nhân viên cố gắng vì sự phát triển của công ty luôn làm việc hết sức mình. Họ sẽ có nhu cầu làm việc mọi lúc mọi nơi nếu có thể. Để đáp ứng được các nhu cầu đó của nhân viên, hệ thống VPN client to site ra đời giúp nhân viên có thể sử dụng mạng nội bộ công ty bất cứ lúc nào cần thiết.
10.2.1. Các chức năng và ưu nhược điểm.
– Giúp nhân viên có thể kết nối vào site của công ty thông qua môi trường Internet, trở thành một node của mạng LAN trong công ty. Giúp nhân viên có thể sử dụng mọi tài nguyên chia sẽ trên mạng.
– Ưu điểm: tiện lợi cho các nhân viên làm việc xa công ty – làm việc ở nhà. Tạo ra mô hình hình ống (pipe) riêng ảo giúp việc trao đổi dữ liệu không còn gói gọn trong một môi trường nào đó mà trở nên rộng và linh hoạt hơn. Không phải thuê thêm các kênh riêng như Lease Line, tốn kém hơn rất nhiều.
– Nhược điểm: nếu trong hệ thống mạng không có hệ thống tường lửa sẽ rất nguy hiểm cho dữ liệu ra vào hệ thống.
10.2.2. Các yêu cầu chung khi triển khai dịch vụ VPN client to site.
– Máy đóng vai trò là VPN server phải có 2 NIC, máy này sẽ trực tiếp đi ra ngoài Internet thông qua Modem ADSL, hai NIC của server có IP lần lượt là:
+ External: 192.168.1.113
+ LAN_Floor 1 : 192.168.1.1
– Khi đó sẽ tạo một address pool (dãy IP) dành trước cho các client có nhu cầu quay VPN sao cho cùng NetID với mạng LAN bên trong site là được. Theo mô hình công ty VNTRANSPORT sẽ có 3 subnet con khác nhau trong site, ta sẽ tiến hành làm tuần tự như nhau cho 3 subnet. Phần này đưa ra ví dụ cho subnet Internal_Floor 1
10.2.3. Định hướng thực hiện VPN client to site
Có 2 cách để thực hiện
– Một là: Biến Modem ADSL thành 1 Bridge, khi đó ta sẽ có được IP Public, dùng IP này là IP cho VPN Server, tuy nhiên cách này hơi bất tiện là khi đó ta phải thực hiện Share Net thì các máy client mới có thể ra net được. (áp dụng cho những modem không hỗ trợ VPN)
– Hai là: Trên Modem ADSL ta sẽ kết hợp với Dynamic DNS trên VPN Server, khi đó nếu có client quay vào thì ta chỉ việc Nat Port cho Forward qua VPN Server luôn. Ta sẽ sử dụng cách này cho vpn client to site trong hệ thống.
10.2.4. Thiết kế và xây dựng VPN client to site
- NAT port 1723 của Router ADSL về máy VPN server
- Cấu hình VPN Server:
– Tạo user để Client bên ngoài kết nối vào VPN Server (tùy vào những user nào có nhu cầu sử dụng VPN sẽ tạo tài khoản cho user đó)
– Cho phép user có quyền Allow access trong Dial-in
– Enable Routing and Remote Access và cấu hình chức năng Remote Access (dial-up or VPN)
Cấu hình Range IP cho để cấp cho client khi connect vào mạng và hoàn tất quá trình trên cấu hình trên server
- Cấu hình VPN Client trên máy Client ngoài vào:
– Tạo một connection mới tại My Network Place, cho “Connect to the network at my workplace”
Chọn chế độ “Virtual Private Network Connection” tại bước tiếp theo
– Tại phần VPN Server Selection, gõ Hostname đã đăng ký trên NO-IP hoặc Dyndns nếu có vào ô “Host name or IP address”
– Tại VPN server phải cài chương trình cập nhật IP cho hostname
– Sau đó có thể kết nối đến VPN server bằng username và password của mình trong hệ thống.
10.2.5. Tổng kết dịch vụ VPN Client to Site
VPN client to site là giải pháp thực sự hiệu quả cho việc sử dụng tài nguyên bên trong mạng của nhân viên khi làm việc bên ngoài. Để nâng cao độ bảo mật cho dich vụ này, tương lai hệ thống sẽ phải cài đặt Firewall như ISA hoặc một dịch vụ của bên thứ ba nào đó.
10.3. Dịch vụ Remote Assistance
Dịch vụ này cho phép các nhân viên kỹ thuật hoặc admin có thể vào máy tính của nhân viên giúp họ giải quyết sự cố trên máy. Rất có ích cho việc hỗ trợ nhân viên từ xa.
Các bước triển khai:
– Tạo file Remote Assistance trên máy client với username và password bất kỳ.
– Chia sẽ file này cho người sẽ giúp đỡ nhân viên đó
– Nat Port 3389 trên modem và router
– Sau đó người này sẽ truy cập vào máy nhân viên thông qua IP và Port 3389 được cấu hình trong file đó. Sử dụng username và password tạo trước đó để chứng thực
C. Đào tạo người sử dụng
Sau khi công việc xây dựng hệ thống mạng cho công ty thì công việc đào tạo người sử dụng cũng quan trọng không kém. Để người sử dụng hiểu được cách sử dụng các dịch vụ có trên hệ thống…và rất nhiều những công việc khác.
Những công việc cần làm:
– Tuyển chọn đội ngũ đào tạo
– Bố trí thời gian đào tạo
– Thiết kế tài liệu đào tạo: bao gồm các phần cần hướng dẫn cho nhân viên cần thực hiện như
– Cách đăng nhập vào hệ thống sử dụng username và password của từng nhân viên
– Cách sử dụng file server để lưu trữ dữ liệu làm việc, cách báo cáo, cách chia sẽ dữ liệu trên file server.
– Cách truy cập vào web, ftp nội bộ cũng như public
– Cách sử dụng VPN Client to Site để connect vào mạng công ty khi cần thiết
– Cách sử dụng Remote Assistance cho phép các admin vào máy để hỗ trợ kỹ thuật.
D. Kiểm tra và bàn giao vận hành